MICROSOFT WORD (PENGOLAH KATA)
Pada kesempatan kali ini saya diberikan tugas oleh dosen tentang microsoft word sekaligus akan membagikan pada anda bagaimana cara;
- Cover (memasukkan logo)
- Pembuatan Nomor Halaman/Page number (section, header & footer)
- Daftar Isi Otomatis (Reference, Table of Content, Styles Heading 1, Heading 2)
- Daftar Tabel & Gambar Otomatis (Reference, Insert Caption, Table of Figure)
- Daftar Pustaka Otomatis (Reference, Insert Citation, Bibliografi)
1. MEMASUKAN LOGO COVER PADA MAKALAH
Cover
makalah adalah salah satu bagian yang tak
terpisahkan ketika sobat ingin membuat makalah. Satu halaman full yang
diletakan pada halaman paling depan yang berisikan informasi singkat
dari
makalah yang akan sobat buat. - See more at:
http://www.tutorial89.com/2015/08/cara-cepat-membuat-cover-makalah-di-word.html#sthash.oPXevneu.dpuf
Cover makalah adalah salah satu bagian yang tak
terpisahkan ketika sobat ingin membuat makalah. Satu halaman full yang
diletakan pada halaman paling depan yang berisikan informasi singkat dari makalah
yang akan sobat buat.
- Buka terlebih dahulu program Microsoft Office Word 2007, 2010 atau pun keluaran terbaru saat ini tak menjadi masalah.
- Kemudian klik menu �Insert� di bagian atas seperti gambar di bawah ini :
- Selenjutnya, klik �Cover Page� yang berada persisis di sebelah kiri atas lalu pilih jenis desain sampul yang kamu suka. Tapi kali ini kita ambil contoh dengan memilih tipe �Motion� seperti gambar di bawah:
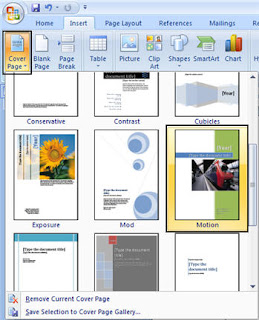 |
| Sampul-Cover Makalah Skripsi |
- Setalah dipilih jenis cover makalahnya, selanjutnya tinggal mengisi kata-kata yang berada di depan desain sampul tersebut, seperti tahun, judul makalah dan lain sebagainya. Jika ada keterangan yang ingin ditambahkan tapi tidak disediakan tempat kolom untuk di edit, kamu bisa membuatnya sendiri dengan cara buat gambar kotak kemudian ubah jadi transparan lalu isi sesuai dengan kata atau kalimat yang ingin kamu tambahkan.
- Jika telah selesai, tinggal save desain sampul ini lalu buat isi makalahnya di file terpisah. Dan kamu pun telah berhasil membuatnya.
2. PEMBUATAN NOMOR HALAMAN/PAGE NUMBER (SECTION, HEADER &
FOOTER)
a. Membuat Nomor Halaman Pada Dokumen
- Pada Insert tab, Header & Footer, klik Page Number.

- Pilih letak nomor halaman:
- Top of Page, untuk menempatkan nomor halaman di bagian atas (header).
- Bottom of Page, untuk menempatkan nomor halaman di bagian bawah (footer).
- Page Margins, untuk menempatkan nomor halaman di dekat marjin halaman.
- Current Position, untuk menempatkan nomor halaman di posisi kursor.
- Klik bentuk nomor halaman yang diinginkan dari galeri.
- Tutup header/footer dengan mengklik ganda pada area dokumen atau klik tombol Close Header and Footer.
b. Merubah Format Nomor Halaman
Misalnya, merubah format nomor halaman dari 1,2,3 ke format i,ii,iii.
- Klik ganda pada header/footer tempat nomor halaman berada untuk memunculkan Header & Footer Tools.
- Pada Design tab, Header & Footer, klik Page Number, dan kemudian klik Format Page Numbers.

- Di kotak dialog PageNumber Format, bagian Number format, klik tanda panah dan pilih gaya penomoran yang diinginkan.
- Klik OK.
c. Membuat Format Nomor Halaman Yang Berbeda Dalam Dokumen Yang Sama

Seperti contoh pada gambar, halaman Daftar Isi menggunakan format
angka romawi (i, ii, iii, dan seterusnya) sedangkan isi menggunakan
angka arab (1, 2, 3, dan seterusnya).
Pada bagian ini juga akan digunakan Section Break.
- Pisahkan antar bagian (Daftar Isi dan The Article) dengan section break. Pilih tipe break Next Page. Tip: Kita bisa membuat section break dahulu, baru kemudian mengetikkan isi dokumen. Tandai dengan judul masing-masing section.
- Pada Insert tab, Header & Footer, klik Page Number dan pilih Format Page Numbers.
- Pada bagian Number format, pilih format angka romawi. Klik OK.
- Pada Insert tab, Header & Footer, klik Page Number dan sekarang pilih Bottom of Page untuk menyisipkan nomor halaman.
- Klik ganda pada footer di Section 2 (bagian The Article). Lihat contoh pada gambar.

- Selanjutnya pada grup Header & Footer, klik Page Number dan pilih Format Page Numbers.
- Pada Page numbering klik Start At dan ketikkan angka 1. Klik OK.
3. DAFTAR ISI OTOMATIS (REFERENCE, TABLE OF CONTENT, STYLES
HEADING 1, HEADING 2)
1. Buat style untuk bagian judul.
- Buat style sesuai kebutuhan, blok judul,
- Pilih Ribbon Home – Group Tab Styles (klik tanda panah yang ada),
- lalu pilih Save Selection as a New Quick Style. Beri nama stylejudul1
2. Buat leveling untuk daftar isi.
- Masih tetap diblok judulnya.
- Pilih Ribbon References – Group Tab Table of Contents. Pilih Add Text, lalu Level 1
- Kemudian buat juga leveling untuk sub bab, untuk sub bab, pilih level 2, dst
- Bila ada sub lagi dalam sub bab, pilih level 3, ulangi langkah ini hingga semua judul – sub bab terdata
3. Daftar isi.
- Kosongkan page Daftar Isi, kecuali judulnya. Klik di awal page
- Pilih Ribbon References – Group Tab Table of Contents, lalu klik Insert Table of Contents
- Pada bagian Show Levels, isi sesuai level yang kita buat
- Dengan otomatis daftar isi akan segera muncul
- Jika terjadi update halaman, update judul, penambahan sub (ulangi langkah kedua di atas) dsb, cukup klik kanan pada daftar isi, pilih Update Field, Update Entire Table lalu OK
- Pilih Update Page Numbers only jika perubahan hanya terkait halaman,
pilih Update Entire Table jika perubahan terkait ke penamaan judul,
penambahan sub, jika tidak mau repot, bisa juga selalu pilih Update
Entire Table
4. DAFTAR TABEL & GAMBAR OTOMATIS (REFERENCE, INSERT
CAPTION, TABLE OF FIGURE)
a. Cara Membuat Daftar Tabel
-
Buat sebuah tabel melalui [Insert] > [Table].
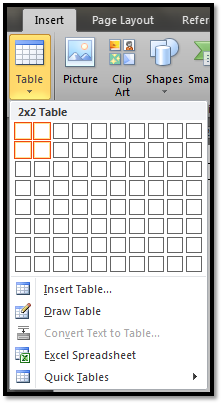
-
Seleksi/blok tabel yang sudah dibuat, kemudian buat captionnya. Caranya sama dengan caption pada Gambar. Buat label baru dengan nama Tabel.
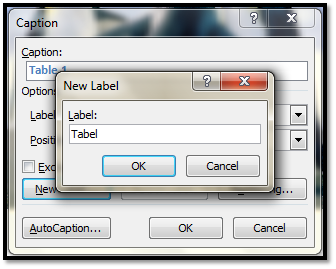
-
Ketikkan nama Tabelnya dan tentukan posisinya (defaultnya Above selected Item).
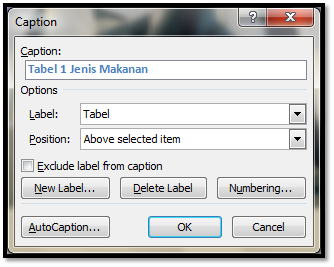
-
Tabel kini telah memiliki Caption.

b. Cara Membuat Daftar Gambar
- Untuk membuat daftar gambar langkah-langkahnya adalah sebagai berikut:
- Masuk ke halaman pengeditan daftar isi laporan pada Microsoft Word. Setelah itu pilih menu References.
- Langkah selanjutnya adalah membuat caption pada tiap gambar yang akan dibuat daftar gambarnya. Pada menu Captions silahkan klik Insert Caption. Klik tombol New Label untuk membuat label baru.

- Setelah label baru dibuat pilih judul gambar yang akan dibuat daftar gambarnya. Taruh kursor di antara judul gambar lalu klik Insert Caption. Pilih label yang dimaksud lalu klik OK.
NB:- Pada saat membuat caption format penulisan akan berubah. Tapi jangan khawatir, kita dapat memformatnya kembali setelah menambahkan caption.
- Pada tutorial ini saya menamakan label dengan "Gambar 4", karena gambar yang akan ditambahkan berada di bab 4. Jadi disesuaikan dengan bab-nya, karena dibelakang caption gambar akan ditambahkan nomor bertambah nilanya, pada contoh di atas caption menjadi "Gambar 4 1" karena itu adalah gambar pertama pada bab 4.
- Pemformatan judul gambar dapat dilakukan setelah menambahkan caption. Pada caption di atas "Gambar 4 1" dapat diedit menjadi "Gambar 4.1" dengan tanpa menghapus nomor caption.
- Hal yang perlu diperhatikan adalah jangan menghapus nomor caption. Jika hal tersebut dilakukan maka judul gambar tidak akan ditampilkan di daftar gambar.
- Untuk menampilkan hasilnya, pertama pilih halaman kosong untuk daftar gambar. Lalu pada menu Captions silahkan klik Insert Table of Figures. Hasilnya akan seperti berikut ini:

5. DAFTAR PUSTAKA OTOMATIS (REFERENCE, INSERT CITATION,
BIBLIOGRAFI)
-
Masuk ke [References] > [Citations & Bibliography] > [Manage Sources].
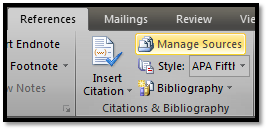
-
Lalu akan muncul kotak dialog Source Manager.

Di situ terdapat 2 panel. Panel sebelah kiri berisi Master List, yaitu daftar sumber yang pernah kita buat sebelumnya. Di sebelah kanan terdapat panel Current List, yaitu daftar sumber untuk Dokumen yang sedang kita buka. Apabila kita sudah pernah membuat daftar sumber sebelumnya dan ingin menggunakannya lagi, tinggal pilih sumber yang dimaksud lalu tekan [Copy ->], maka daftar yang kita pilih akan muncul di Current List.
-
Untuk membuat sumber baru, tekan tombol [New. . .].

Di sini terdapat banyak form isian. Untuk memilih tipe sumber yang diinginkan, silakan pilih di Type of Source. Di situ terdapat banyak pilihan sumber, antara lain buku, jurnal, web, dll. Form isian akan berubah sesuai dengan jenis sumber yang kita pilih.
-
Isikan kotak isian sesuai dengan sumber yang Anda gunakan. Sebagai contoh saya akan menggunakan sumber buku seperti di bawah ini.
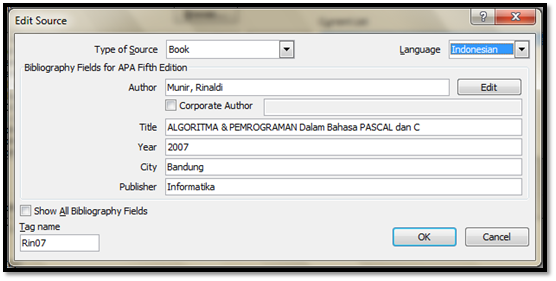
Jangan lupa ubah Bahasanya menjadi Bahasa Indonesia (di kanan atas).
-
Pada Source Manager akan muncul di panel sebelah kanan daftar sumber yang baru saja dibuat.

Jika ingin menambahkan lagi, lakukan hal yang sama seperti tadi.
-
Sekarang kita tempatkan kursor di halaman Daftar Pustaka yang telah kita buat sebelumnya.
-
Untuk memasukkan daftar pustaka yang telah kita buat tadi, pilih [References] > [Bibliography] > [Insert Bibliography].

-
Dan secara otomatis daftar pustaka telah selesai dibuat.

Gampang
kan bikin daftar pustaka? Kita ga usah khawatir lupa format daftar
pustaka. Kita hanya tinggal memasukkan sumber-sumber yang dibutuhkan dan
daftar pustaka pun secara otomatis telah selesai.
Cuma itu
sih yang saya tau, mungkin dari para pembaca sekalian ada yang lebih
mahir dan lebih mengetahui semua fitur-fiturnya. Ditunggu komentarnya
ya, pembaca yang baik selalu meninggalkan komentar.
SUMBER : INTERNET
Cover
makalah adalah salah satu bagian yang tak
terpisahkan ketika sobat ingin membuat makalah. Satu halaman full yang
diletakan pada halaman paling depan yang berisikan informasi singkat
dari
makalah yang akan sobat buat. - See more at:
http://www.tutorial89.com/2015/08/cara-cepat-membuat-cover-makalah-di-word.html#sthash.oPXevneu.dpuf
Cover
makalah adalah salah satu bagian yang tak
terpisahkan ketika sobat ingin membuat makalah. Satu halaman full yang
diletakan pada halaman paling depan yang berisikan informasi singkat
dari
makalah yang akan sobat buat. - See more at:
http://www.tutorial89.com/2015/08/cara-cepat-membuat-cover-makalah-di-word.html#sthash.oPXevneu.dpuf
Cover
makalah adalah salah satu bagian yang tak
terpisahkan ketika sobat ingin membuat makalah. Satu halaman full yang
diletakan pada halaman paling depan yang berisikan informasi singkat
dari
makalah yang akan sobat buat. - See more at:
http://www.tutorial89.com/2015/08/cara-cepat-membuat-cover-makalah-di-word.html#sthash.oPXevneu.dpuf
Cover
makalah adalah salah satu bagian yang tak
terpisahkan ketika sobat ingin membuat makalah. Satu halaman full yang
diletakan pada halaman paling depan yang berisikan informasi singkat
dari
makalah yang akan sobat buat. - See more at:
http://www.tutorial89.com/2015/08/cara-cepat-membuat-cover-makalah-di-word.html#sthash.oPXevneu.dpuf
Cover
makalah adalah salah satu bagian yang tak
terpisahkan ketika sobat ingin membuat makalah. Satu halaman full yang
diletakan pada halaman paling depan yang berisikan informasi singkat
dari
makalah yang akan sobat buat. - See more at:
http://www.tutorial89.com/2015/08/cara-cepat-membuat-cover-makalah-di-word.html#sthash.oPXevneu.dpuf
Cover makalah adalah salah satu bagian yang tak
terpisahkan ketika sobat ingin membuat makalah. Satu halaman full yang
diletakan pada halaman paling depan yang berisikan informasi singkat dari
makalah yang akan sobat buat.
- See more at: http://www.tutorial89.com/2015/08/cara-cepat-membuat-cover-makalah-di-word.html#sthash.oPXevneu.dpuf
Cover makalah adalah salah satu bagian yang tak
terpisahkan ketika sobat ingin membuat makalah. Satu halaman full yang
diletakan pada halaman paling depan yang berisikan informasi singkat dari
makalah yang akan sobat buat.
- See more at: http://www.tutorial89.com/2015/08/cara-cepat-membuat-cover-makalah-di-word.html#sthash.oPXevneu.dpuf
Cover makalah adalah salah satu bagian yang tak
terpisahkan ketika sobat ingin membuat makalah. Satu halaman full yang
diletakan pada halaman paling depan yang berisikan informasi singkat dari
makalah yang akan sobat buat.
- See more at: http://www.tutorial89.com/2015/08/cara-cepat-membuat-cover-makalah-di-word.html#sthash.oPXevneu.dpuf
Cover makalah adalah salah satu bagian yang tak
terpisahkan ketika sobat ingin membuat makalah. Satu halaman full yang
diletakan pada halaman paling depan yang berisikan informasi singkat dari
makalah yang akan sobat buat.
- See more at: http://www.tutorial89.com/2015/08/cara-cepat-membuat-cover-makalah-di-word.html#sthash.oPXevneu.dpuf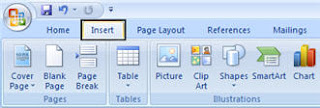

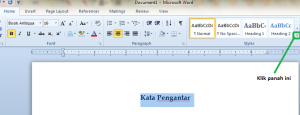
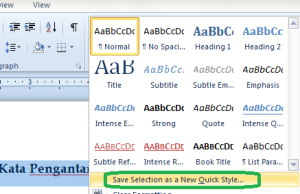
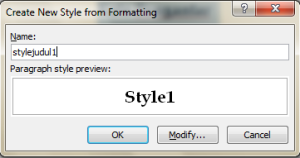
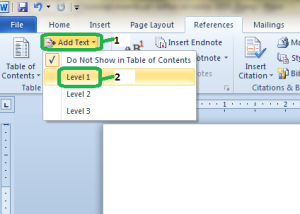
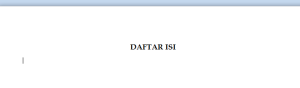
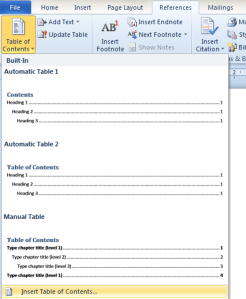
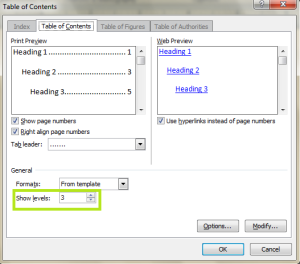
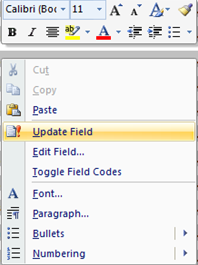
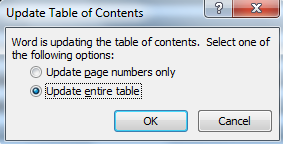
Komentar
Posting Komentar